Instructions Perm Spoofer
HWID Spoofer
Here you will find a step-by-step instruction for the product Perm Spoofer. Just follow it to avoid problems, if you have any questions or a problem that is not listed under Fixes then feel free to open a ticket.
Clean Windows reinstall
How to reinstall Windows
-
Download Media Creation Tool here, click Download Now
-
Open Media Creation Tool
-
Select Create installation media ( ISO file) for another PC
-
REINSTALL WITH RUFHUS
-
Use the recommended options
-
Select USB flash drive (min 8 GB)
-
Select your USB flash drive (this will remove all its data)
-
Reboot your PC and enter BIOS
-
Select the USB flash drive as the first boot option and save
-
Select Windows 10 Pro

Select I don't have a product key #

-
Select Custom: Install Windows only (advanced)

-
Delete every partition, so you have one entry saying Unallocated Space left for each drive


-
Select your main drive and click Next
-
Continue with the setup and finish installing Windows
-
EAC + RICOCHET only:
-
Do NOT login to Microsoft
-
Don't log in to Logitech G HUB, GeForce Experience, Razor or similar
-
Disable Windows Defender manually
-
Select Start and type "Windows Security"
-
Select the Windows Security app from the search results, go to Virus & threat protection under Virus & threat protection settings select Manage settings
-
Switch Real-time protection to Off
-
Disable Windows Defender with dControl
-
Download dControl here
-
Unzip the file (Password: sordum)
-
Run dControl.exe
-
Disable Windows Defender
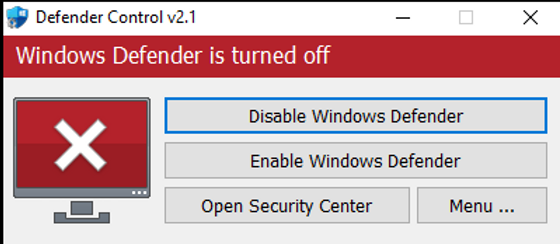
-
Disable Windows Updates
-
How to disable Windows Updates
-
1.
-
Download Wub here
-
2.
-
Unzip it
-
3.
-
Run Wub_x64.exe
-
4.
-
Disable Windows Updates

-
Confirm correct settings
-
Search for tpm.msc and press Enter. It should say The TPM is ready for use.
Press Clear Tpm

-
BIOS Setup Gigabyte
-
How to Update Bios, Disable CSM and TPM
-
-
Flash BIOS
-
Download your BIOS file from the manufacturer's site
-
Go into your BIOS
-
Update it to a newer or to the same version
-
BIOS Setup MSI
-
How to Update Bios, Disable CSM and TPM
-
-
Flash BIOS
-
1.
-
Download your BIOS file from the manufacturer's site
-
2.
-
Download your BIOS file from the manufacturer's site
-
3.
-
Go into your BIOS
-
4.
-
Update it to a newer or to the same version
-
BIOS Setup Other Motherboard
-
General steps for all motherboards
-
-
Flash BIOS
-
1.
-
Download your BIOS file from the manufacturer's site
-
2.
-
Go into your BIOS
-
3.
-
Update it to a newer or to the same version
-
Updating GPU drivers
-
For NVIDIA select your graphics card here and install the driver for your Windows version
-
For AMD select your graphics card here and install the driver for your Windows version
-
Download loader
-
Download loader here
-
Put the file on your desktop
-
Unzip the folder so you have the .exe on your Desktopa
-
=================================================================================
-
Spoofer Tutorial
-
Negan Step 1
-
Secure boot must be disabled until negan step 3
-
Negan Step 2
-
Negan Step 3
-
Secure Boot Enabled now
-
We turned off secure boot in the first step, now we will turn it on and check it.
-
1 TIME Restart

-
Download TMAC above
-
Unzip the file
-
Run TMAC_setup.exe
-
Spoof MAC Addresses
-
Run TMAC
-
Select the network connection and click Random MAC Address
-
Repeat this for all of your networks
-
Disable unused Network adapters
-
Press Win + R, type ncpa.cpl and click OK
-
Remember the name of the active connection
-
Right-click the Windows logo, select Device Manager

-
Right-click and select Disable device on all other Network adapters

-
Change adapter properties
-
Press Win + R, type ncpa.cpl and click OK

-
Right-click your active connection and click on Properties
-
Configure it as shown below:

-
Getting kicked from Fortnite
-
How to fix kick from Fortnite
-
If you are still getting kicked after doing ALL steps, you need to use a VPN like Windscribe or reset your IP in another way
-
-
Windscribe Config
-
1.
-
Make sure Windscribe is configured as shown:


